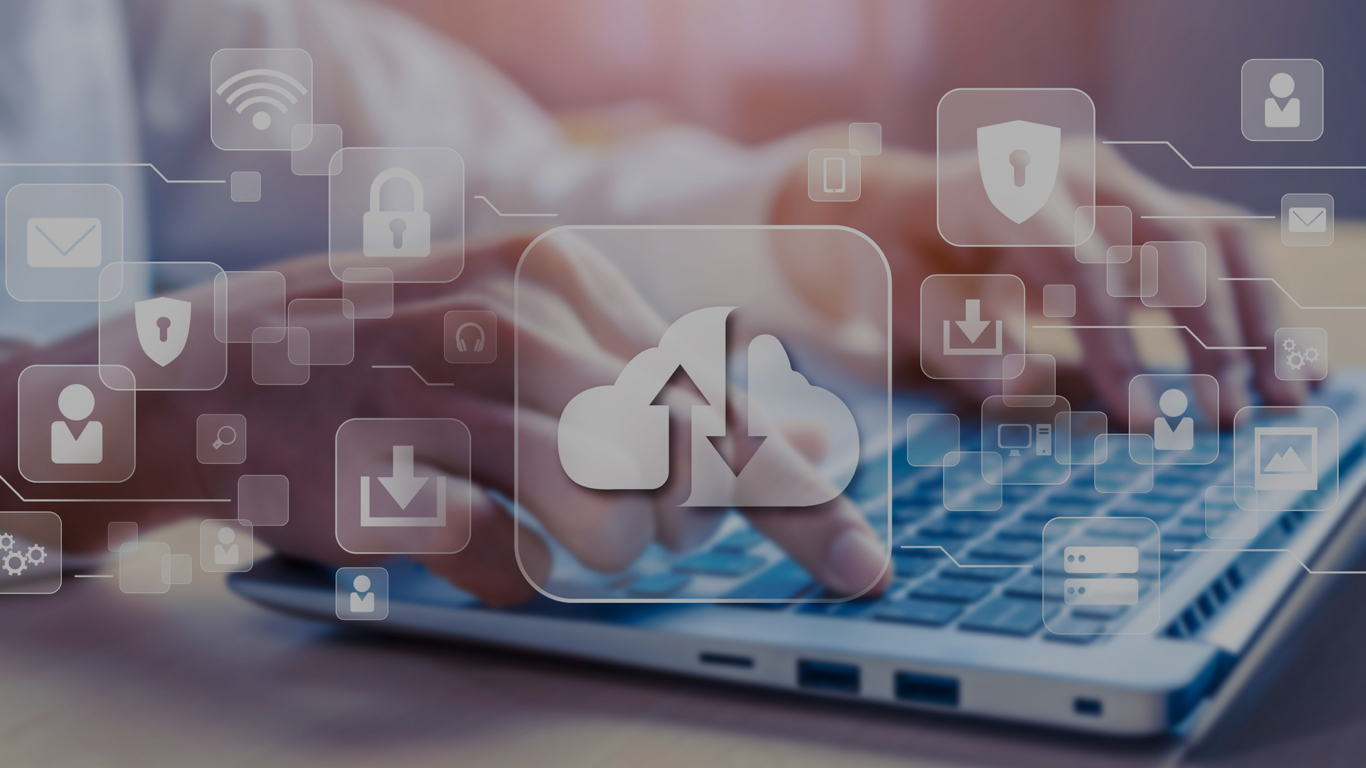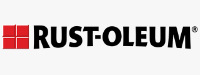The focus of this blog is to explain the process involved in setting up a live connection to an on-premise SAP BW from SAP Analytics Cloud.
The main feature of Live Data Connection is that the changes made to data in the on-premise data source are immediately reflected in the Stories and Models based on the data source.
Ideally, a direct connection type is recommended for users who do not want to set up a reverse proxy on their local network.
Architecture for Live Data Connection to a BW/4HANA system using Direct Connection Type
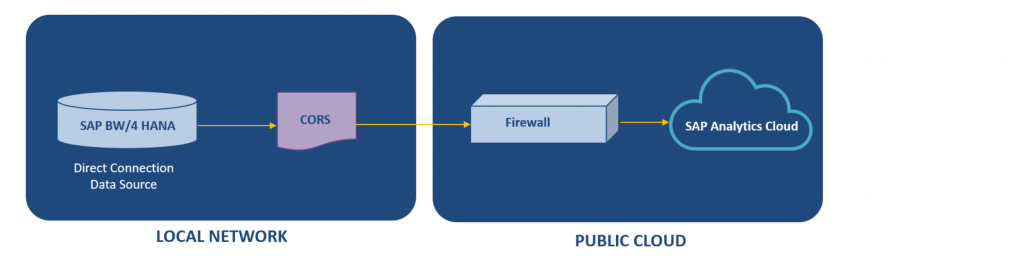
Before setting up the Live Connection it is important to keep a few points in mind, such as:
- Configure the SAP on-premise data source to issue cookies with specific attributes to ensure that the browsers allow cross-site access to SAP on-premise data source cookies from SAP Analytics Cloud
- Ensure that the InA Package, i.e., /sap/bw/ina or a higher-level package on the SAP NetWeaver system is configured for basic authentication
- SAP Info Access Service (InA), version 4.10.0 or above, should be active in the on-premise system
The system requirements for setting up the connection are:
- SAP BW/4HANA 1.0 SP4 or higher
- SAP BW/4HANA 2.0 SP0 or higher
- Web Browsers – Google Chrome, Internet Explorer, Safari, Firefox and other browsers
- SAP Analytics Cloud Account
Steps to establish the connection between SAP Analytics Cloud to SAP BW
Configure Cross-Origin Resource Sharing (CORS) support on the SAP NetWeaver system
- Enable CORS in the system parameters and enter the Transaction Code RZ11
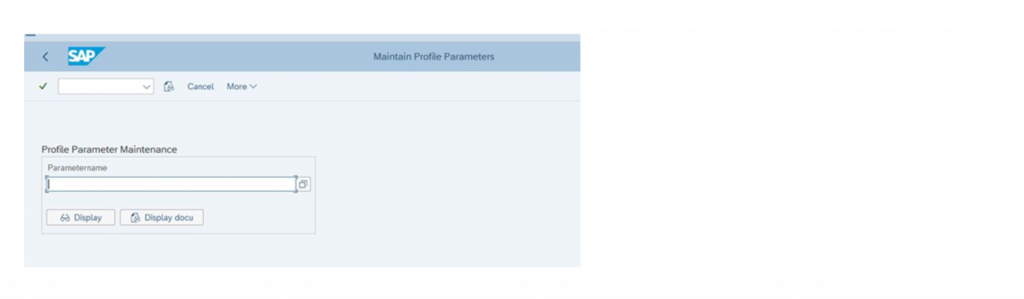
- Post that, enter the parameter as icf/cors_enabled
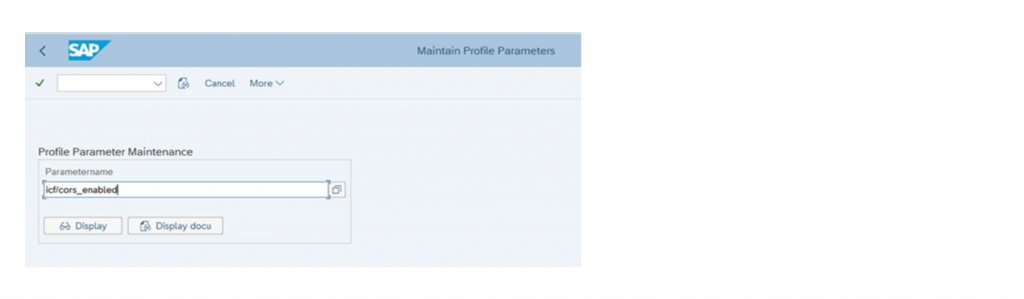
- The system will then ask to select a Display
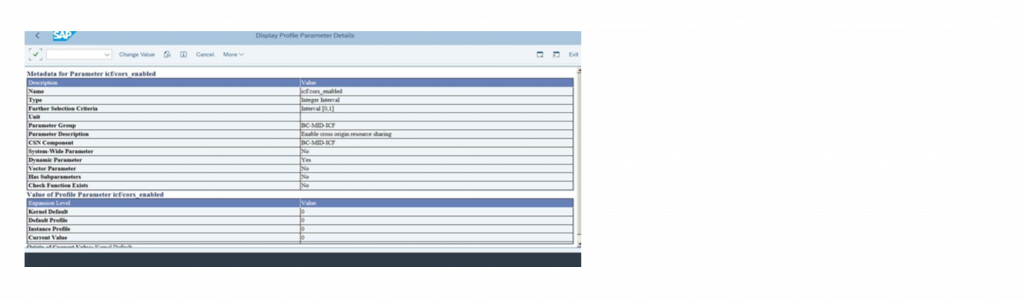
- Click on Change Value and set it to 1 and save the changes

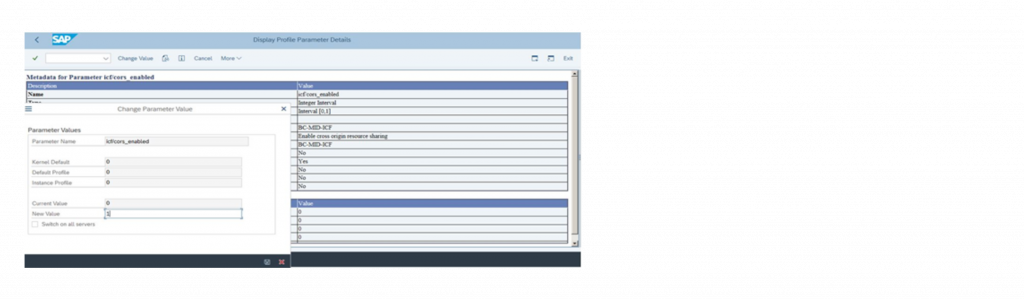
** Note: Every time one restarts the on-premise server, these values need to be set again.
- Add SAP Analytics Cloud to the HTTP whitelist and enter the transaction code: /NUCONCOCKPIT
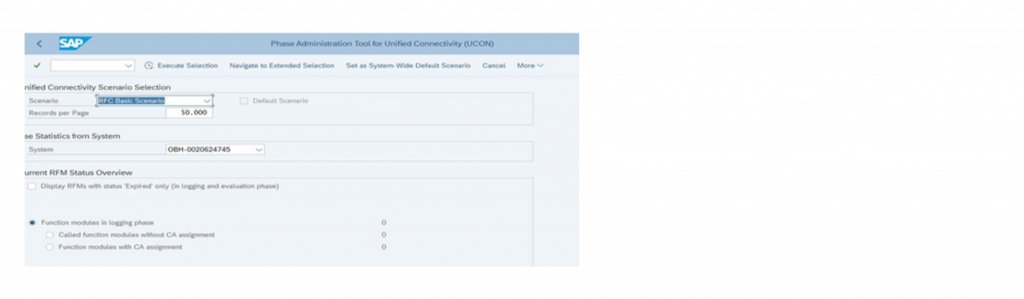
- Change Scenario to HTTP Whitelist Scenario

- Change the Mode of Cross-origin Resource Sharing to Active Check and then double-click Cross-origin Resource Sharing.

- Select the Display/Change icon.

- Under Whitelist, select the Add icon, and in the Input Window, add the following information:
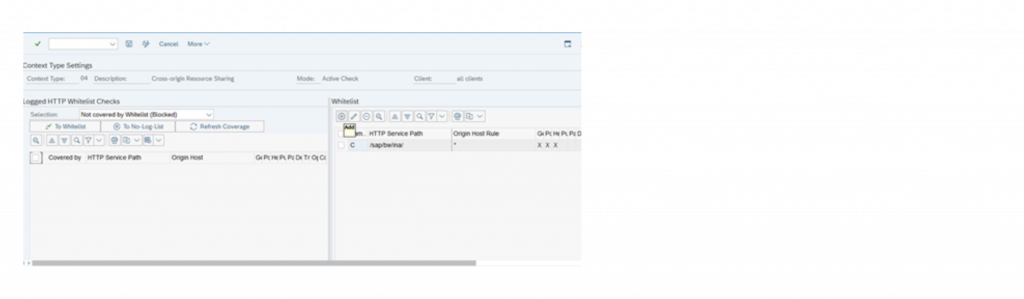
Further Steps:
- Service Path: Add /sap/bw/ina.
- Host rule: Add the SAP Analytics Cloud Host. For Example, mytenant.usl.sapbusinessobjects.cloud
- Allowed Methods: Select GET, HEAD, POST, and OPTIONS.
- Add the following to Allowed Headers:
- x-csrf-token
- x-sap-cid
- authorization
- mysapsso2
- x-request-with
- sap-rewriteurl
- sap-url-session-id
- content-type
- accept-language
- Add the following to Exposed Headers:
- x-csrf-token
- sap-rewriteurl
- sap-url-session-id
- sap-perf-fesrec
- sap-system
- Allow Credentials: Ensure this is selected. And ensure to save all the details. See the reference screen below.
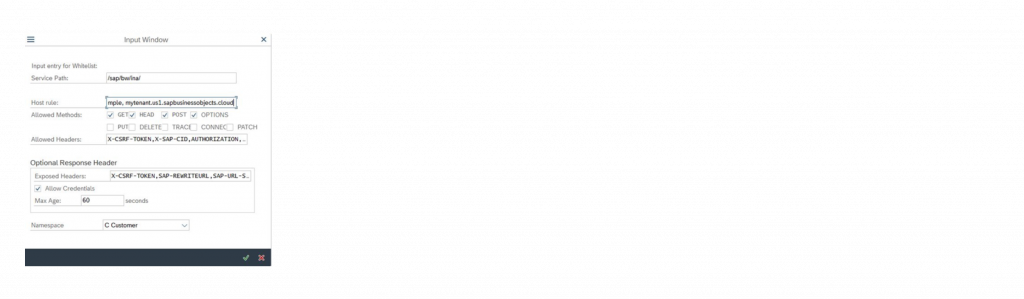
- Add a remote system to SAP Analytics Cloud
Go to the Main Menu, click on Connection and Click on the “+” symbol to add a new connection.

- Once the Select a Data Source Dialogue appears, Expand the Connect to Live Data and Select SAP BW
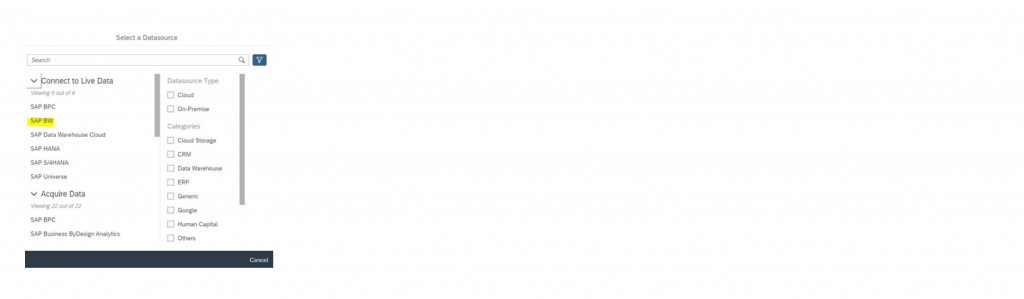
In the dialog box, enter a name and description for the connection. The point to remember is that the connection name once set, cannot be changed later. Post this step, Set the Connection Type to Direct. In this, further add the SAP BW Host Name, HTTPS port, and Client.

As the additional option one can also Choose the Default Language from the list. But, the language once set will always be used for this connection and cannot be changed by users without administrator privileges.
** Note: You must know which languages are installed on your SAP BW system before adding a language code. If the language code you enter is invalid, SAP Analytics Cloud will default to the language specified by your system metadata
Under Authentication Method select the Username and Password. Enter an SAP BW username and password, and then Click on OK to proceed.
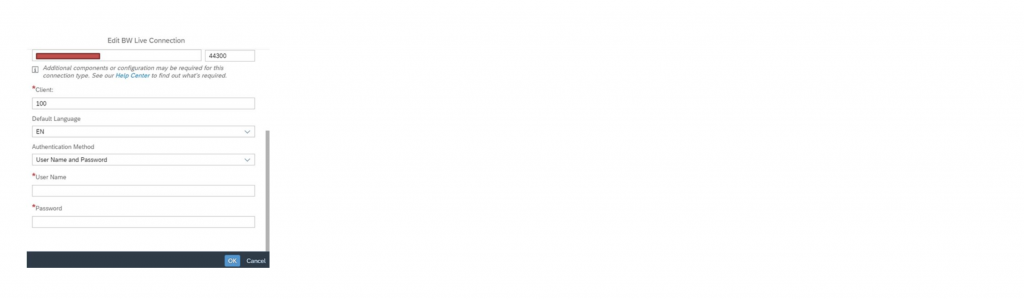
Conclusion
By following all the above steps one can save the connection. Further stories and models can be built using this connection as source.